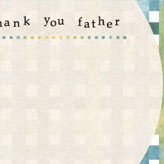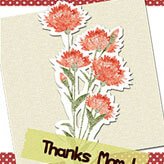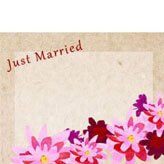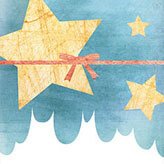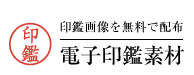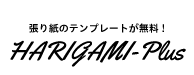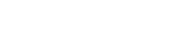印刷や編集・加工の方法
ダウンロードしたテンプレートの印刷・編集方法を解説しています。
印刷方法や編集・加工方法がわからない場合にお読みください。
- Windows7の画面で説明しています。
- Wordのバージョンは2013です。
- お使いのパソコン、環境により説明画像が異なる場合があります。
JPGデータを印刷する場合
Step.1
ダウンロードしたファイルを解凍し、JPGファイルをクリックして開きます。
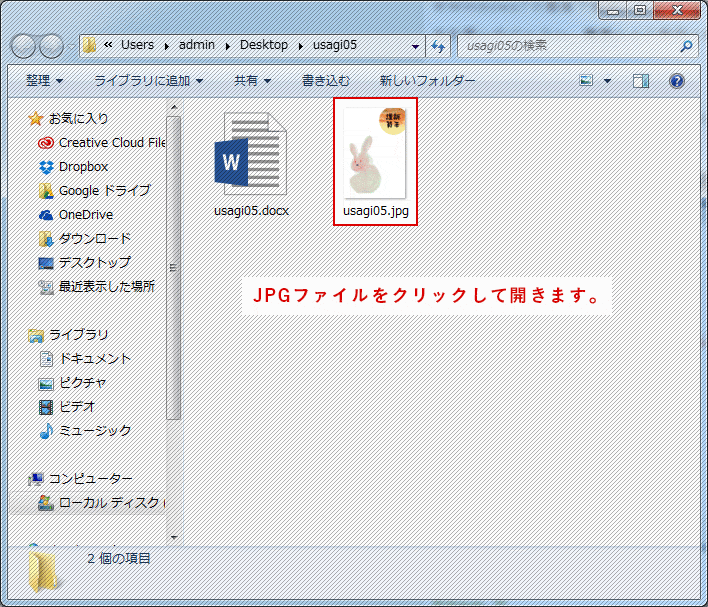
Step.2
画像が表示されますので、上の「印刷」メニューから「印刷」ボタンをクリックします。
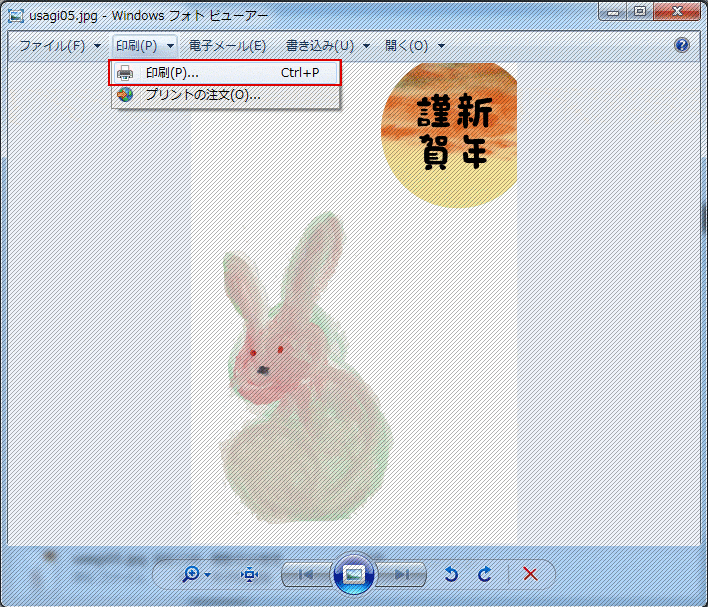
Step.3
「プリンター」を印刷するプリンターに設定し、「用紙サイズ」をハガキ、「用紙の種類」をはがきに設定します。
機種により「写真をフレームに合わせる」にチェックを入れると画像が枠内にキレイに収まります。
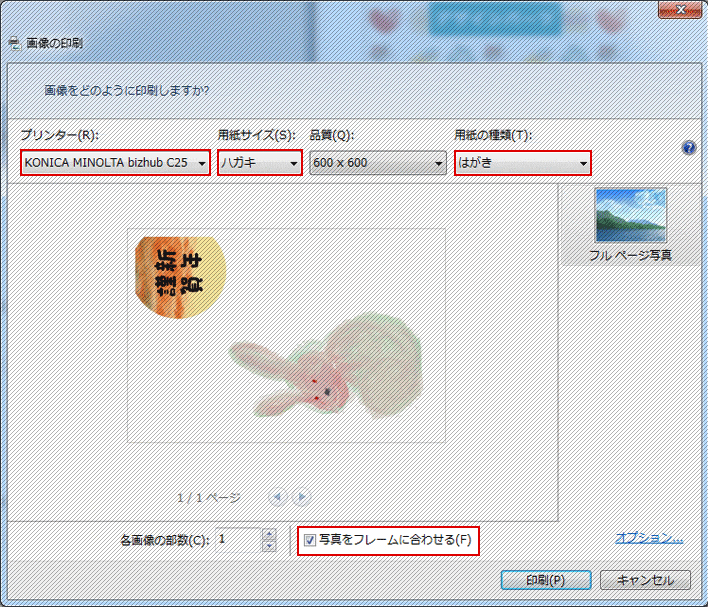
Step.4
最後に「印刷」ボタンをクリックすると、印刷が開始されます。
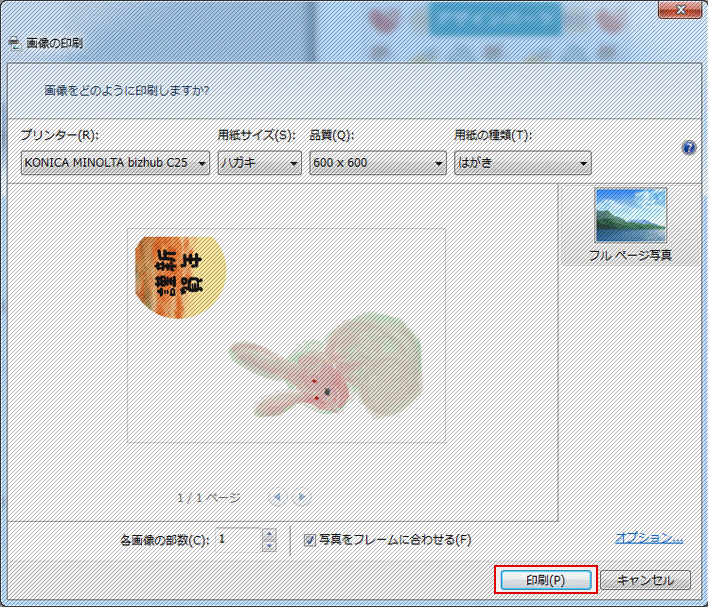
- うまく印刷できない場合、プリンターの設定を変更することで解消できる場合があります。詳しくはお使いのプリンターの説明書をご確認ください。
- フチなし全面印刷したい場合、「フチなし全面印刷」にチェックを入れると、白いフチなし(余白なし)で印刷することができます。
Wordファイルを印刷する場合
Step.1
ダウンロードしたファイルを解凍し、Wordファイルをクリックして開きます。
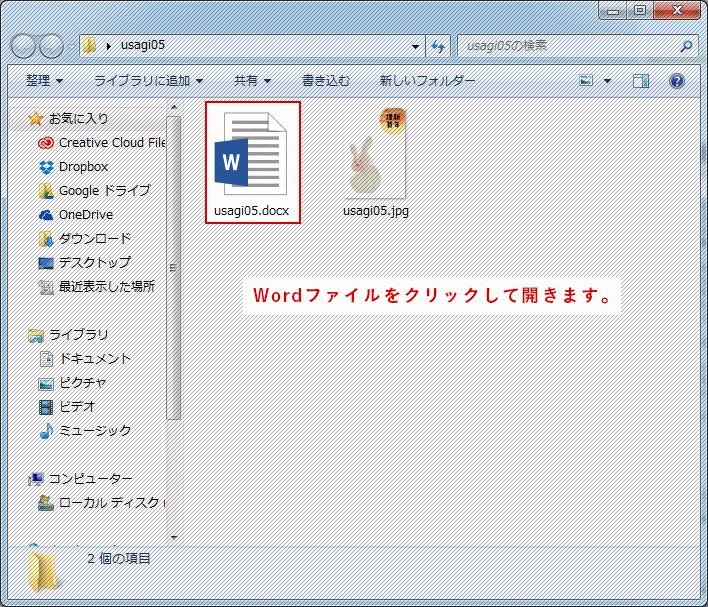
Step.2
お好みの文章を入力します。文字の種類や大きさ、色、背景、入力する位置なども変更できます。自由にカスタマイズしてください。
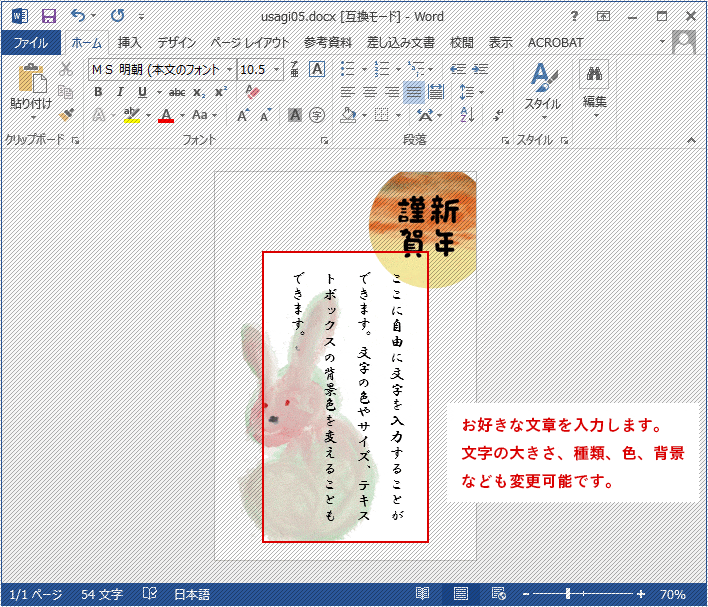
Step.3
「ファイル」をクリックし、メニューを開きます。
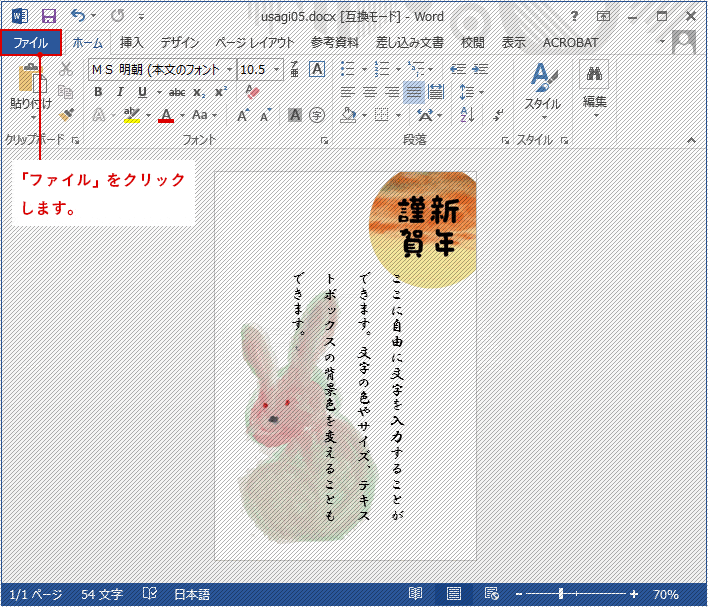
Step.4
「印刷」をクリックし、印刷の設定画面を表示します。
画面右側に表示されるプレビュー(印刷見本)を見ながら、使用するプリンター、部数、余白、用紙の向きなどを確認します。
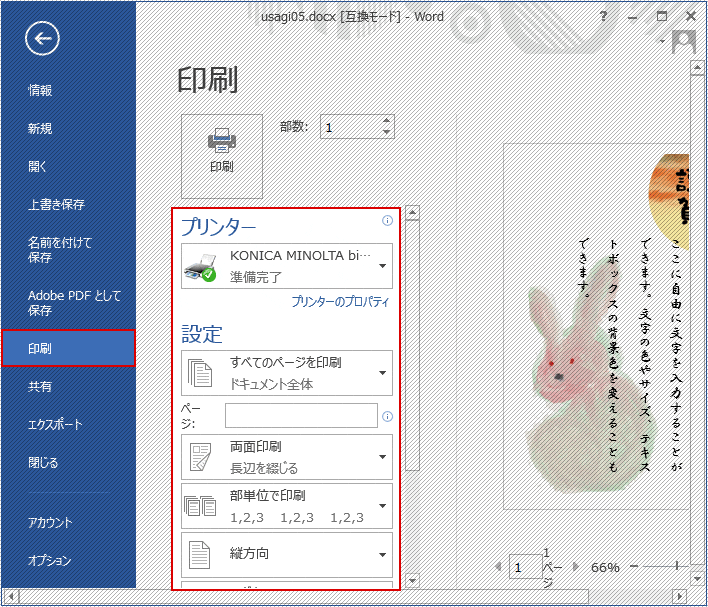
Step.5
問題がなければ「印刷」ボタンをクリックし、印刷を開始してください。
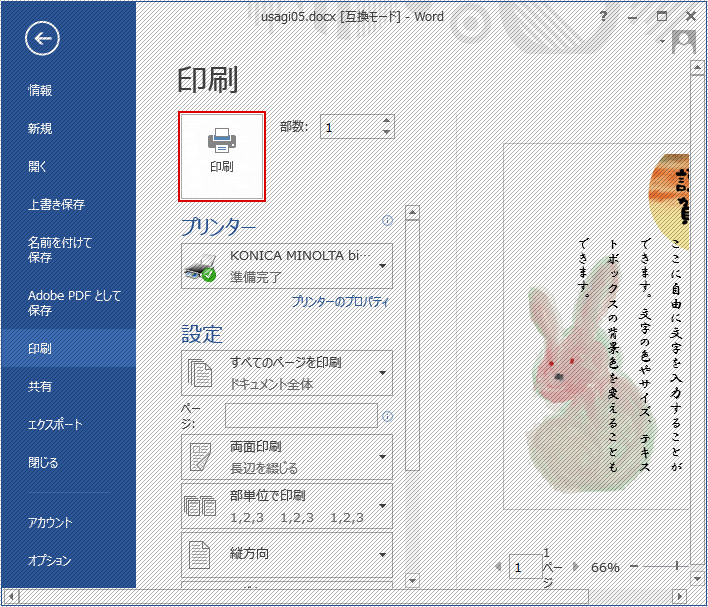
- うまく印刷できない場合、プリンターの設定を変更することで解消できる場合があります。詳しくはお使いのプリンターの説明書をご確認ください。
- フチなし全面印刷したい場合、「フチなし全面印刷」にチェックを入れると、白いフチなし(余白なし)で印刷することができます。